
For many Android users, the home screen is a canvas that reflects their personal style. While you can change wallpapers, adjust widgets, and even rearrange apps, changing.
The app icons is one of the best ways to make your Android phone feel truly yours. Whether you want to give your phone a sleek, modern look or something fun and quirky, customizing your app icons can dramatically improve the overall aesthetic.
But how exactly do you go about changing the app icons? Don’t worry, we’ve got you covered with this comprehensive guide on how to change the app icons on your Android phone.
Let’s explore the different methods and tools that will let you personalize your home screen to perfection.
How to Change App Icons on Android Using the Built-In Options
If you’re not looking to download any additional apps or launchers, Android does provide some basic options for changing app icons.
However, these options can be a bit limited depending on the manufacturer of your phone and the version of Android you are using.
Basic Process for Stock Android (Pixel Devices)
For devices running stock Android (like Google’s Pixel phones), the process is fairly simple:
- Tap and Hold the App Icon: Go to your home screen, find the app you want to change, then tap and hold the icon until a menu pops up.
- Select “Edit”: In the menu that appears, tap on the “Edit” option.
- Choose a New Icon: Depending on the app, you may be able to select from a few different icons. If no options are available, you can still change the label (name) of the app.
- Save the Changes: After selecting the icon, tap “OK” to apply the change.
Unfortunately, not all apps support custom icons through this built-in method. So, if you want more flexibility, you might want to explore custom launchers or icon packs.
Changing App Icons Using a Custom Launcher
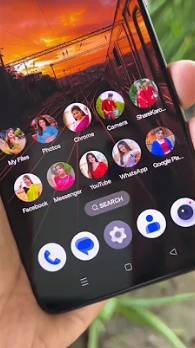
One of the most popular ways to change app icons on Android is by using a custom launcher.
A launcher is essentially the interface you use to interact with your Android home screen.
By installing a third-party launcher, you can get access to a ton of customization options, including changing app icons, themes, and more.
What is a Custom Launcher?
A custom launcher replaces the default home screen and gives you more control over how your Android phone looks.
These launchers often come with built-in features to customize icons, widgets, and overall design.
Popular Launchers for Customizing Icons
Some of the best custom launchers to change app icons include:
- Nova Launcher: One of the most popular and powerful launchers. It offers tons of customization options, including the ability to change icons.
- Action Launcher: Known for its speed and fluidity, Action Launcher allows you to change icons, apply icon packs, and more.
- Apex Launcher: A great option for those who want both a clean interface and deep customization features.
Step-by-Step Guide for Changing Icons Using a Launcher
Here’s how to change app icons using Nova Launcher as an example:
- Install Nova Launcher: Go to the Google Play Store, search for Nova Launcher, and install it on your device.
- Set Nova as Default Launcher: Once installed, open the app and select it as your default launcher.
- Open Nova Settings: Press and hold the home screen, then select “Settings.”
- Choose Icons: In the settings menu, tap “Look & Feel,” then tap “Icon Style” to modify the icons.
- Apply Icon Packs: If you want to use a custom icon pack, tap “Icon Pack” and select one from the available options.
With a custom launcher, you’ll have more control over your Android phone’s look and feel.
You can also easily switch back to your default launcher if you change your mind later.
Using Icon Packs to Change App Icons
Icon packs are a simple and effective way to change the look of your app icons without manually altering each one.
Icon packs are essentially collections of themed icons that replace the default ones on your home screen.
What Are Icon Packs?
Icon packs are pre-made sets of icons that follow a specific style or theme, such as minimalistic, retro, or futuristic. These packs can be applied to most Android devices using custom launchers like Nova Launcher, Action Launcher, and others.
How to Apply an Icon Pack on Android
- Download an Icon Pack: Browse the Google Play Store for an icon pack that matches your style. Some popular options include “Whicons” (for a simple white theme) and “Odin” (for a sleek, dark look).
- Install the Icon Pack: Once you’ve chosen an icon pack, tap “Install” and let it download.
- Apply the Icon Pack: Open your launcher settings (e.g., Nova Launcher), find the “Icon Pack” option, and select the newly installed icon pack.
How to Create Custom App Icons on Android

Want to take things up a notch? If you’re feeling creative, you can even design your own custom app icons.
This allows you to completely personalize your phone and create a cohesive, unique look.
Customizing Icons with Your Own Images
If you have a photo or image you’d like to use as an app icon, you can do so easily:
- Choose Your Image: Pick an image that you want to use as your app icon. It’s best if it’s a square image for optimal display.
- Use an Icon Maker App: Download an icon maker app, such as “Awesome Icons” or “Icon Changer,” from the Play Store.
- Apply the Custom Icon: Open the app, choose the image, and set it as the new icon for your app.
How to Change Icons on Samsung Phones
If you own a Samsung Galaxy device, you’re in luck. Samsung’s One UI provides extra customization features, including the ability to change app icons easily.
Step-by-Step Guide for Samsung One UI
- Tap and Hold the App Icon: On your home screen, tap and hold the app you want to change.
- Select “Edit”: Choose the “Edit” option from the pop-up menu.
- Pick a New Icon: You can now pick from available icons or choose from the icon packs you’ve installed.
- Apply the Change: Hit “Done” to save your new icon.
Using Widgets to Replace App Icons
If you’re not into icons but still want to personalize your home screen, widgets are an awesome option.
Widgets are interactive mini-apps that can display real-time data or provide shortcuts to features.
Why Widgets Are a Great Alternative to Icons
Widgets allow for a more dynamic, interactive experience on your home screen.
You can have everything from weather updates to music controls, all without opening the actual apps.
Tips and Tricks for a Polished Home Screen
Now that you know how to change your app icons, here are a few extra tips to help you create a home screen that looks both stylish and organized:
- Group Apps by Category: Use folders to group similar apps together, like social media apps or games.
- Choose Complementary Wallpapers: Pick a wallpaper that complements your new icons for a cohesive look.
- Use the Right Icon Size: Don’t make your icons too big or too small—keep them at a reasonable size for better accessibility.
Why Customize App Icons
Changing app icons is all about personalization. It’s your device, and you should make it reflect your unique style.
Customizing your icons can also improve usability, as you can make them more intuitive and easier to find.
Common Issues When Changing App Icons
Sometimes, things don’t go as smoothly as planned. Here are a few common issues and how to fix them:
- Icons Not Resizing Properly: Some icons may look too large or small. Try resizing them through the launcher’s settings.
- Missing Icons After Change: If an icon goes missing, try rebooting your phone or reinstalling the app.
Conclusion
Changing the app icons on your Android phone is a simple way to express yourself and make your device truly unique.
Whether you go for a custom launcher, an icon pack, or your own creative designs, the options are endless.
Just remember to play around and have fun with it—you’re in control of your home screen!
FAQs
Can I change the app icons without using a launcher?
Yes, if you’re using stock Android (like on a Pixel), you can change some app icons through the default settings, but options may be limited.
Do icon packs work with all Android phones?
Icon packs work with most Android phones, but you’ll need a custom launcher to apply them, such as Nova or Action Launcher.
Is it safe to use third-party apps to change icons?
Yes, apps like Nova Launcher and Icon Changer are safe, but always make sure to download apps from the official Google Play Store.
How do I get more icon packs?
You can download more icon packs from the Google Play Store. Simply search for “icon packs” and explore the options.
Can I make my own app icons?
Absolutely! You can use apps like Icon Changer or Awesome Icons to create custom icons using your own images.